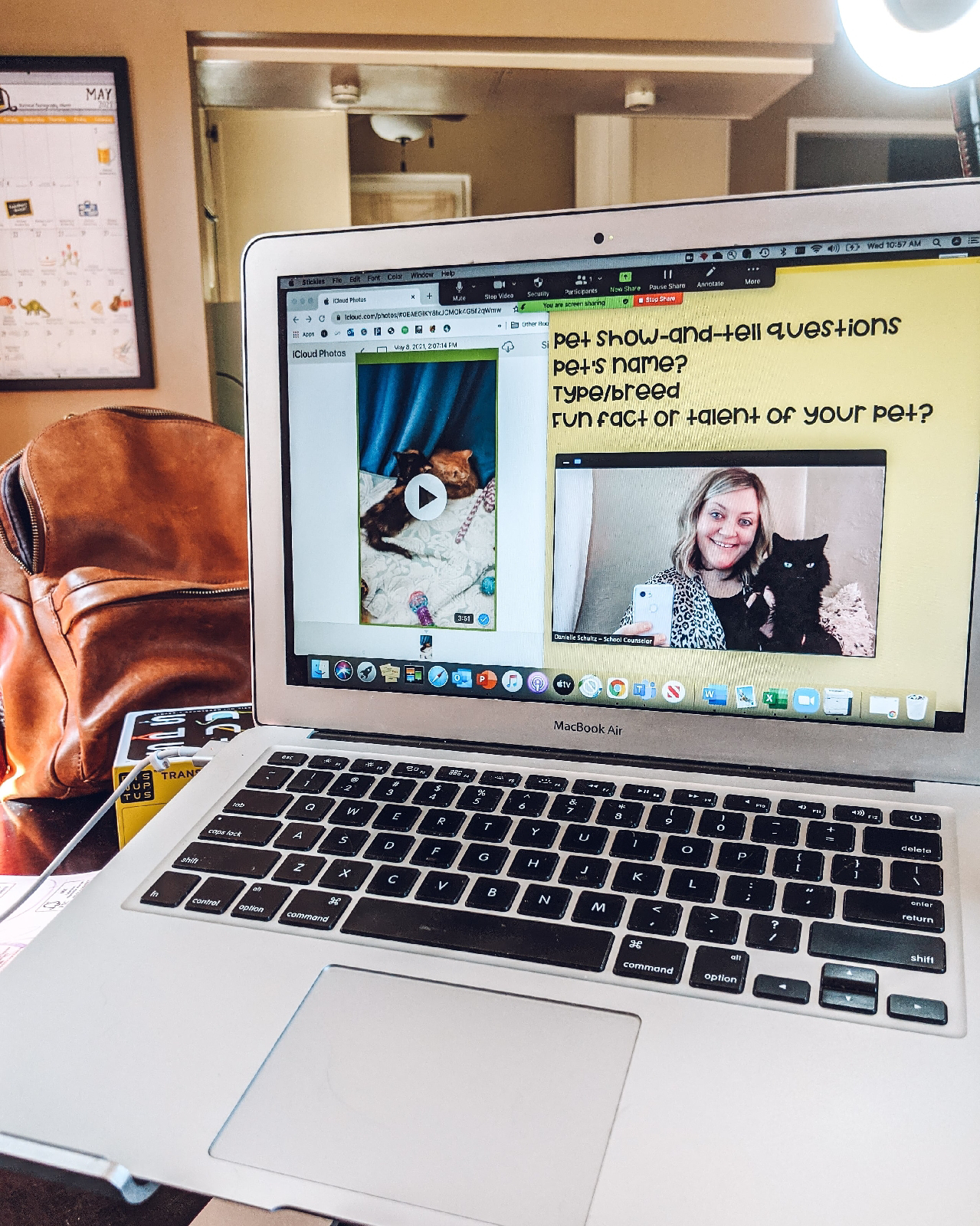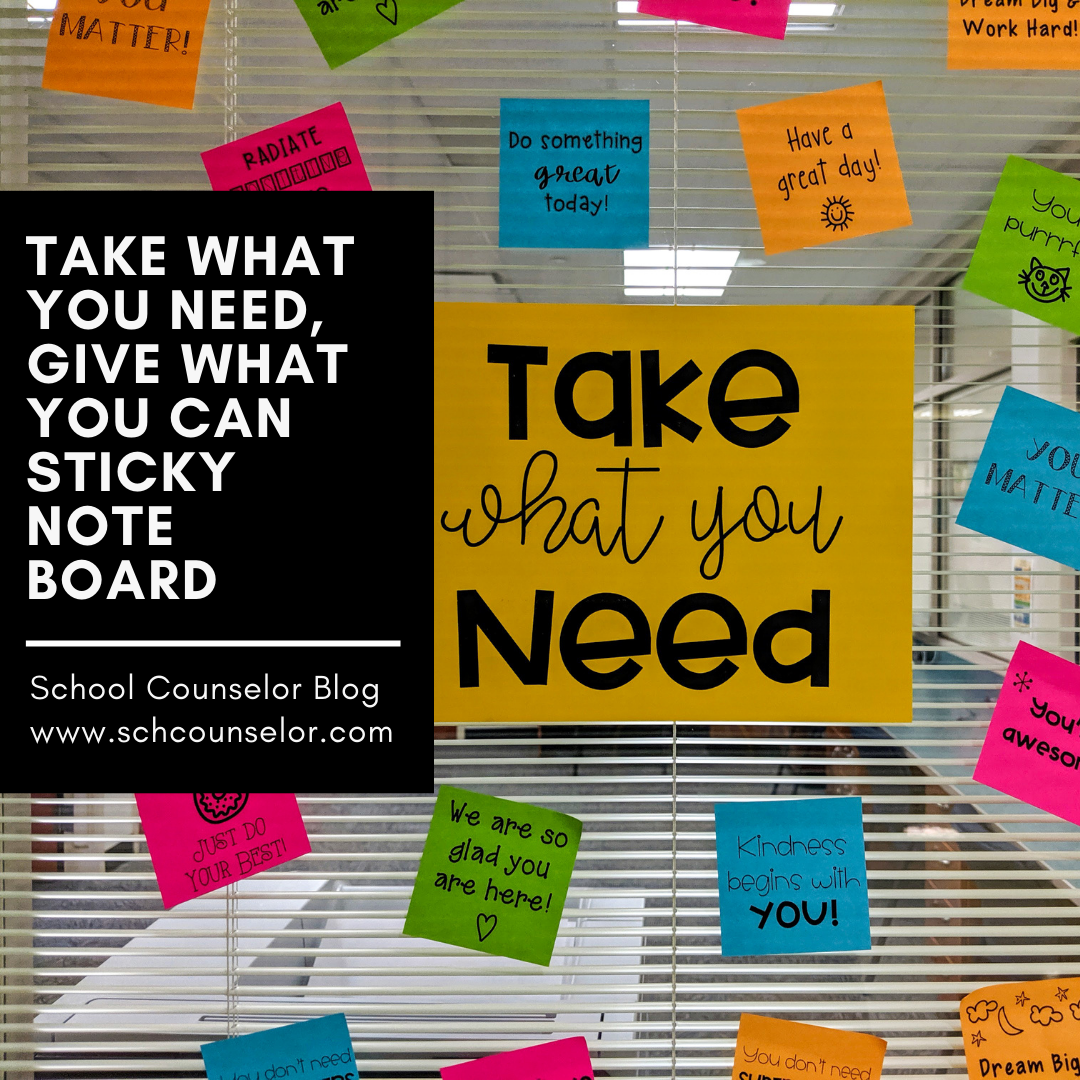6 Tips to Improve Your Zoom Experience + A Freebie: "Zoom Meeting In Progress" Printable
Are you still Zooming? Even though my school is currently in-person, I still spend lots of time on Zoom. Recently, I had three Zoom meetings in one day. All of this Zooming made me think that others might benefit from some tips and tricks to improve your Zoom experience. You can use these tips for hosting Zoom meetings, participating in Zoom meetings, presenting for a virtual conference, or being a virtual conference participant.
Check out the post below for 6 Tips to Improve Your Zoom Experience for School Counselors.
1. Use a Ring Light
Using a ring light is a great way to make your Zoom meetings, virtual conference presentations, and video chats look more professional. Ring lights balance light and reduce shadows. Ring lights also brighten your face and make you look your best. The ring light I have was under $20 and has been a game changer for me.
I even included the ring light I have in my recent post about Gift Ideas for School Counselors.
2. Use a Laptop Stand
A laptop stand raises your laptop up so that it creates a better camera angle. There are lots of laptop stand options out there. I love the one I have because it is adjustable. I adjust it up for Zoom meetings then lower it for use throughout the day.
Below are some photos of my laptop on my adjustable laptop stand.

3. Check Your Video Preferences
My mom shared this tip about checking your Zoom video preferences. Under preferences in Zoom, choose video. Under the preview window, there are different options. For "Camera" make sure the HD video is selected. You can choose if you want to have your video mirrored or not. Under "My Video" you can touch up your appearance and automatically adjust for light levels. I also choose to show video preview so I'm prepared when joining a Zoom with my camera on. I included an image below of the preferences I use.
4. Group Your Tabs
When hosting or participating in meetings, I use the grouped tab feature in Google Chrome. This is a great way to keep all your websites organized and in one place.
One example of how I use grouped tabs while Zooming is for meetings that I am hosting. I create a tab that contains all the websites I will need for that meeting. When hosting a 504 meeting, for example, I create a tab that contains a tab with the student information system opened to the students information, IEP writer website, and a Google Document for taking notes, and any other important websites. I then label the grouped tab "504 Meeting."
You can do the same thing if you're attending a virtual conference. You can make a tab for all the websites you need to access the conference, a tab for recording notes in a Google document, and any other websites you might need or want to open during the virtual conference. You can then label the grouped tab the name or acronym of the conference.
Below is an example of what grouped tabs look like in action.
While you are on the meeting you can easily access the whole tab of websites that you need. After the meeting you can delete the tab if I don't need it anymore.
I wrote a whole post about grouping tabs here.
5. Use Stickies to Hide Your Desktop
When hosting meetings on Zoom, I am often sharing a portion of my screen and moving documents around. I make a giant sticky to cover my whole desktop so that meeting participants can't see my desktop or documents when I'm sharing my screen.
As school counselors we may have confidential information open or on our desktops. This is one way to prevent potentially sharing confidential information.
See this post for more information about Virtually Pet Show-and-Tell.
For more tips about using Stickies for Mac, check out this post: Stickies for Mac.
6. Share Only a Portion of Your Screen.
Last but definitely not least, you can share just a portion of your screen in Zoom instead of your whole desktop. You can choose to only share a portion of your screen by choosing the advanced sharing option on Zoom, then selecting "share portion of screen." See the picture below for a visual.
I like this option because it allows you to create the size for the portion you want to share. Everything outlined in green will be shared with the participants.
Zoom Meeting Freebie
Want a way to let others know you are Zooming? Customize this "Zoom Meeting in Progress" Freebie on Canva with your Bitmoji and hang it outside your office door.
Below is a picture of it hanging on my office door.
I hope you find these Zoom tips helpful.
What do you do to enhance your Zoom meetings?
Want to learn even more ideas to level up your school counseling program? Request a workshop for your local or state school counselor association here: http://bit.ly/drsworkshop.